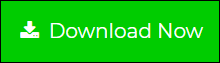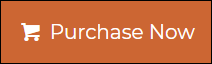How Can I Save Multiple Outlook Emails As PDF? Resolve it Now
Creative Team | June 2nd, 2020 | Convert Emails
Are you here on this webpage because you have a query in mind i.e., ‘How do I save multiple Outlook emails as PDF?’ Well, we are here to fix your problem in the simplest manner. Today’s write up is dedicated to delivering a workable solution that saves all Outlook emails as PDF. Without wasting much time in words, first, we are going to tell you about the foolproof technique and then, proceed further.
Wait for a second! Just before starting the process explanation, we want to tell you that – You can use our recommended approach for the following purpose as well :
- How do I export multiple Outlook emails to Adobe PDF?
- How can I save emails from PST file to PDF documents?
- Is it possible to convert Outlook email to PDF in batch?
- Can I print Outlook email to PDF with attachments?
- How can I save email of Outlook 2010 as PDF?
How to Save Multiple Outlook Emails As PDF?
- Launch Outlook file to PDF converter tool on your computer.
- Click on the ‘Select Files’ option to add source Outlook PST file.
- Customize ‘File Naming Option’ as per your requirement.
- Finally, hit on ‘Convert’ to convert Outlook emails to PDF.
Save all Outlook Emails as PDF in an Easy Way
Here, professionals are going to learn each and every step of the procedure in deep. So, let’s start!
1 – Download the EXE of Outlook to PDF Converter and install it on your system. The installation procedure is easy to attempt and consumes 30 seconds max in finishing it.
2 – Launch the application, it will automatically upload Outlook emails from the default destination path. It is required to browse one (or more) Outlook file whose emails are to be saved in PDF format.
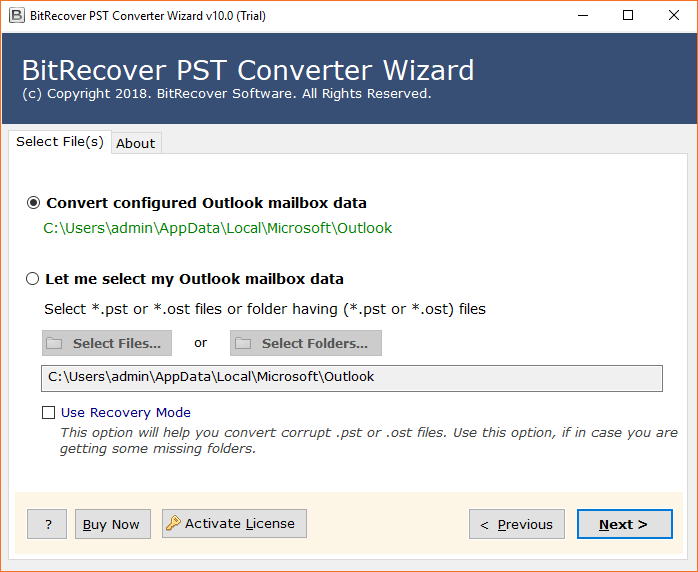
3 – Select Outlook email folders and choose PDF from saving formats.
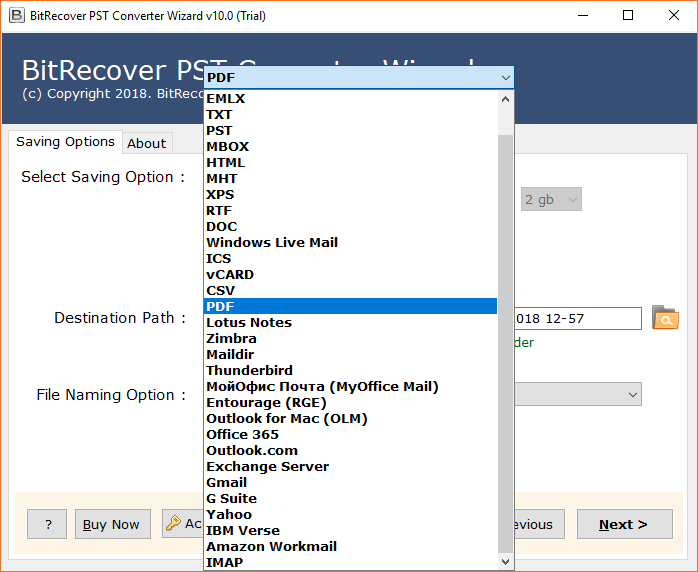
4 – Click on the drop-down button of ‘Select File Naming Option’ and set the name for resultant portable documents.
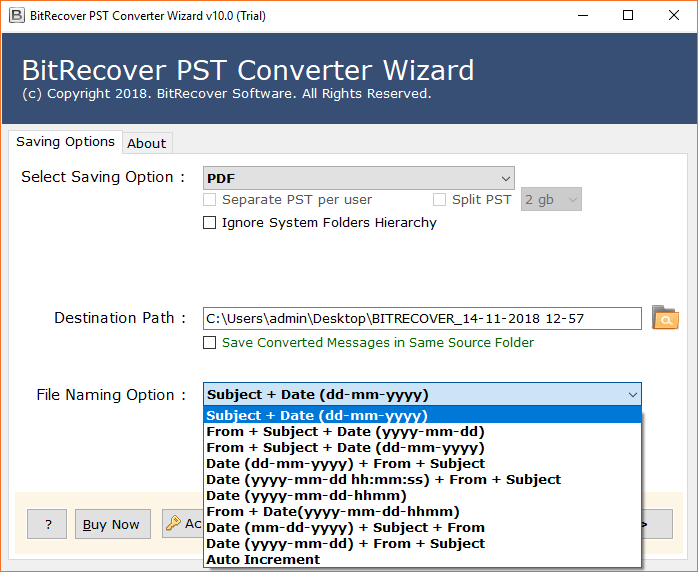
5 – Select the destination path and click on the Next button to save multiple Outlook emails as PDF at once.
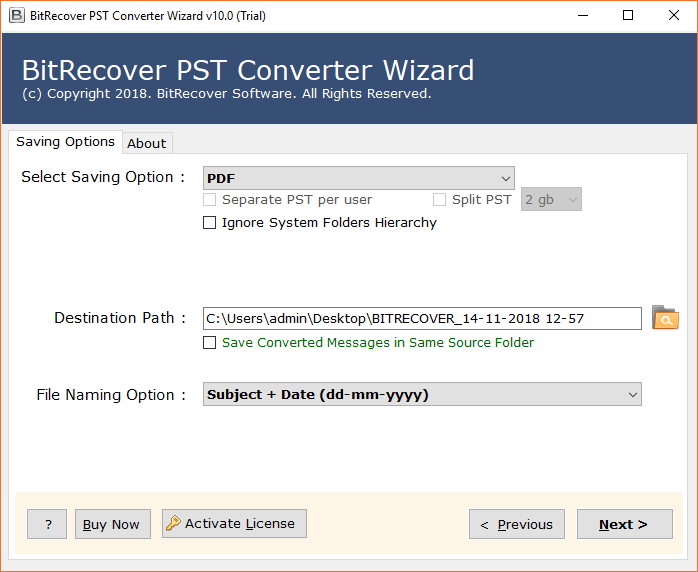
6 – Exporting Outlook emails in Adobe PDF files, please wait for a while for the completion of the task.
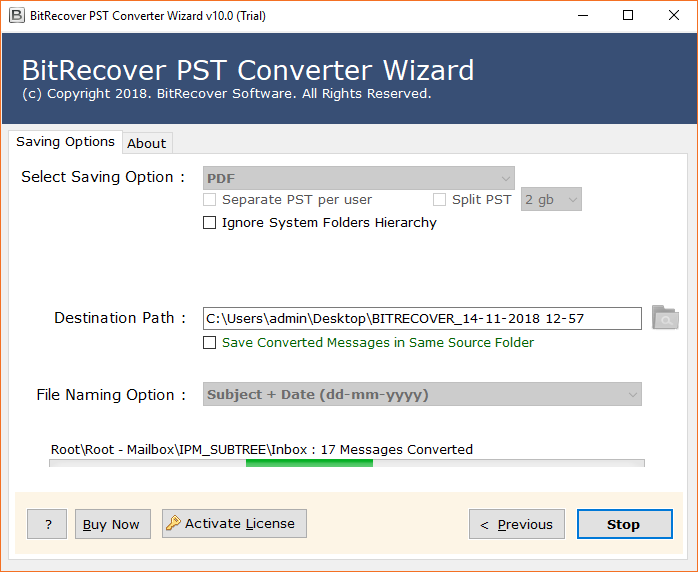
7 – Now open resultant portable document files on your system and check PST messages… Also, you can view these PDF files on your smartphone and share them on WhatsApp, if needed.
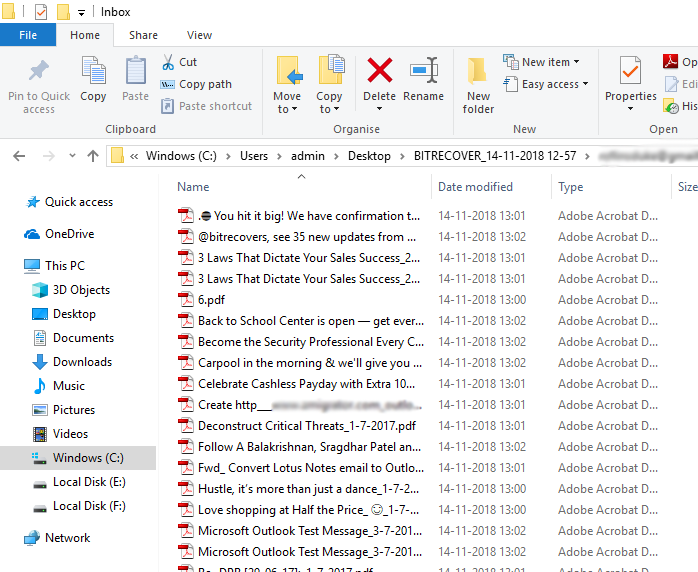
Have you noticed one thing – The professional solution to export multiple Outlook emails to PDF does not moves to another screen. The entire procedure has been carried away on one panel and that too in an uncomplicated manner.
Investigators will not face any struggle while using this approach to print Microsoft Outlook emails to PDF with attachments. It will be an easy and hassle-free technique for them to accomplish the task without losing email integrity.
How We Can Locate PST/OST File On Computer?
There are several customers who raise query that ‘can you please assist me with the location of PST file on my system?’. Well, we are here with answer to this common question. You need to perform the following steps to find out the location of the Outlook data file on your system :
1 – Launch Microsoft Outlook on your system and click on the File menu.
2 – Choose ‘Account Settings’ drop-down menu and hit on Account Settings.
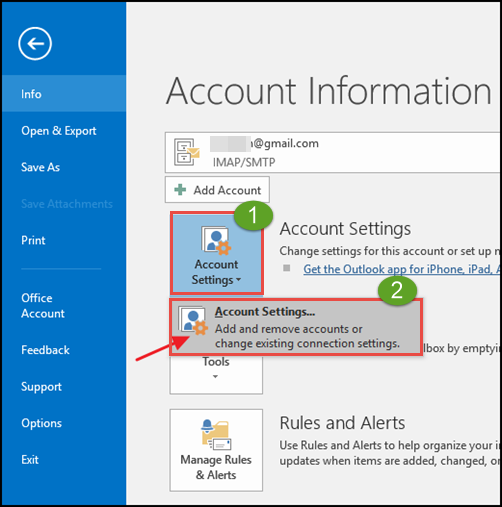
Note – If you are using Outlook 2007, ‘Account Settings’ is present in Tools menu.
3 – Click on the ‘Data Files’ tab and select the account whose location you wish to find.
4 – Its time to click on the ‘Open File Location’ button to get the correct location of the PST or OST file.
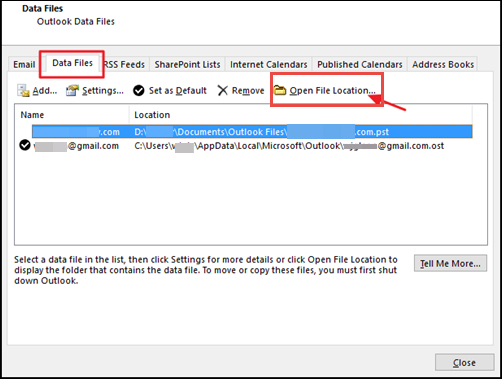
You can copy the location and then, open Windows Explorer on your system. Paste the copied path to retrieve PST or OST file for your purpose.
How Do I Save all Outlook emails as PDF Manually?
Well, the manual solution to export multiple Outlook emails to PDF is possible only in the presence of MS Outlook mail client. Following guidelines will tell that how you can convert Outlook emails to PDF :
- Launch Microsoft Outlook 2019 / 2016 / 2013 to begin the procedure of printing Microsoft Outlook email to PDF with attachments.
- Click on File from the toolbar and then, click on Print option.
- This opens the ‘Print’ section where you have to expand the menu of ‘Printer’ field. Select ‘Microsoft Print to PDF’ option from the list.
- Hit on the ‘Print’ button to continue with the manual procedure of printing Microsoft Outlook email to PDF with attachments.
- This opens a ‘Save Print Output As’ dialog box in which you have to define the location for output portable document and enter the file name.
- After the completion of Step (5), click on Save As button.
Note – The manual method to convert Outlook email to PDF does not work for emails having attachments. It means that it will save emails with header properties and internal content but, not the attachments. Also, the manual procedure works only for one email at a time.
Microsoft clients have to repeat step (2) to (6) for all Outlook emails that they wish to print in PDF format.
Now you must be thinking that ‘Instead of manual technique, why to opt for automated solution to save multiple Outlook emails as PDF?’
In the next section, we have provided an answer to this question.
What Makes Outlook file to PDF converter Unique?
Following points will tell you the reasons due to which we are suggesting you to opt for automated approach, instead of the manual one :
- The very first reason is – The Outlook to PDF file converter save all Outlook emails as PDF collectively in one attempt. However, the manual technique prints only one Outlook message at a time.
- Another reason behind using the professional method is that – it prints Outlook emails to PDF with attachments. The free solution that requires Outlook installation does not convert Outlook email to PDF.
- The last reason for using the standard approach is that – it does not demand for Microsoft Outlook installation. On the other hand, it is mandatory to have Outlook installed on PC to attempt the manual procedure.
Conclusion
Officials can save multiple Outlook emails as PDF by using Outlook file to PDF converter. It does not cause any manipulation to the properties of emails like To, Cc, Sender’s id, Data & Time, Bcc, etc. Also, it prints Outlook emails to PDF with attachments, keeping the file format of the attachment intact. There will no loss or manipulation while using this standard method to save all Outlook emails as PDF.