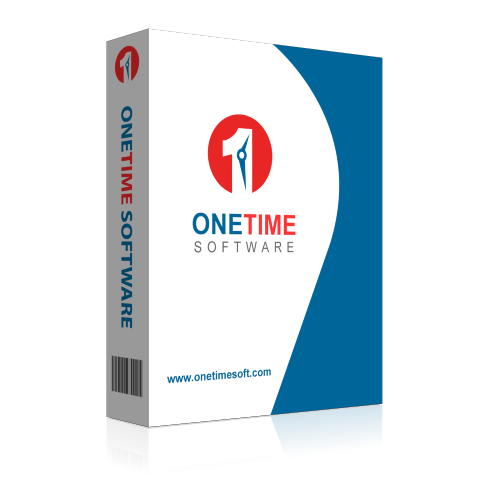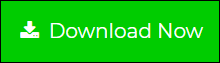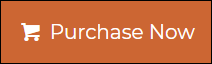Free Way on How to Save Multiple Attachments From Thunderbird
Creative Team | January 24th, 2020 | How To
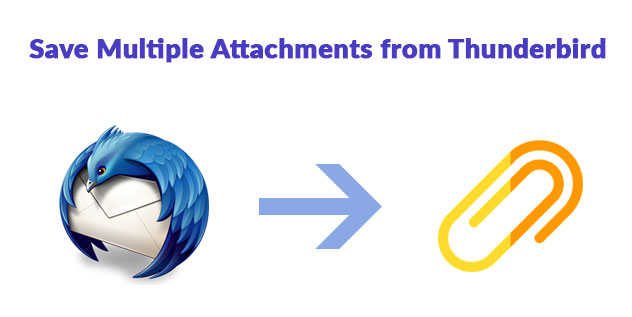
Are you in search of a solution to save all attachments of Thunderbird in just one click? Extracting and saving attachments from thousands of Thunderbird emails one after the other is undoubtedly irritating.
Save Multiple Attachments from Thunderbird
Enterprises seek a solution through which they can save all attachments of Thunderbird emails. Usually, they get stuck while searching for a reliable approach for the same. It becomes a necessity to learn about an effective and efficient method to save all attachments from multiple Thunderbird emails.
This post is going to brief with all possible solutions that will help readers in saving multiple attachments from Thunderbird on PC. Without wasting any time, let’s start with the same!
#1 : Use Thunderbird Attachment Extractor
This solution works with Thunderbird version 2.0 to 16.0. If your Thunderbird’s mail client version lies between the specified range, you can use this method. Execute below-mentioned steps to save multiple attachments from Thunderbird for free :
1 – Mozilla Foundation provides a free utility named as ‘Thunderbird Attachment Extractor’. It is a free add-on to extract attachments from Thunderbird messages and save them locally. Well, click on https://addons.thunderbird.net/en-US/thunderbird/addon/attachmentextractor/ this link to download it.
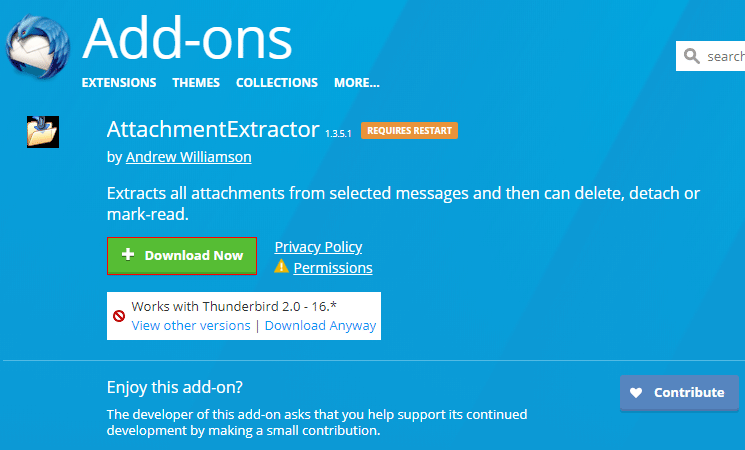
2 – Launch the Mozilla Thunderbird mail program on your PC and click on Add-Ons (As per shown in the screenshot).
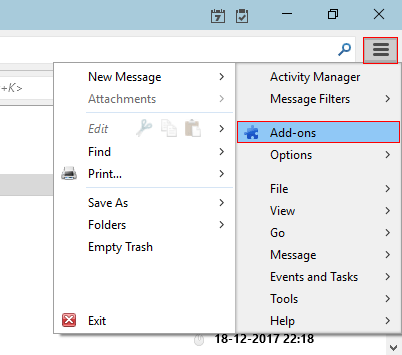
3 -Click on the icon of settings and select Install Add-On From…option.
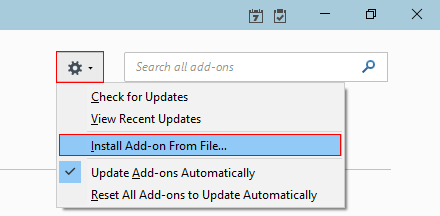
4 -Its time to locate and select the XPI file, which you have downloaded in Step (1). Click on the Open button to save multiple attachments from Thunderbird.
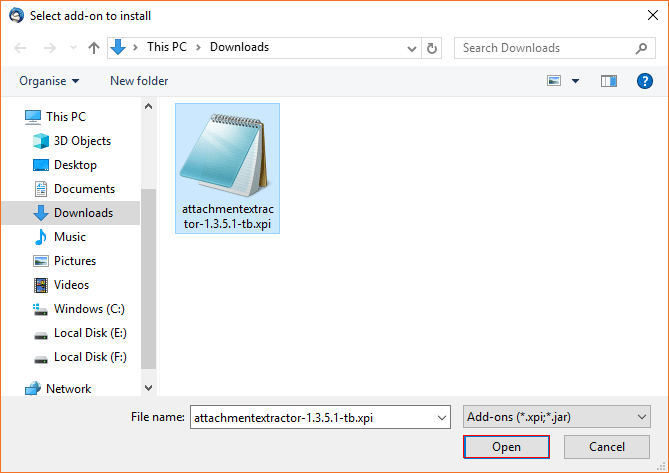
5 – A dialog box prompts where you have to click on the Install Now button to attempt the further task.
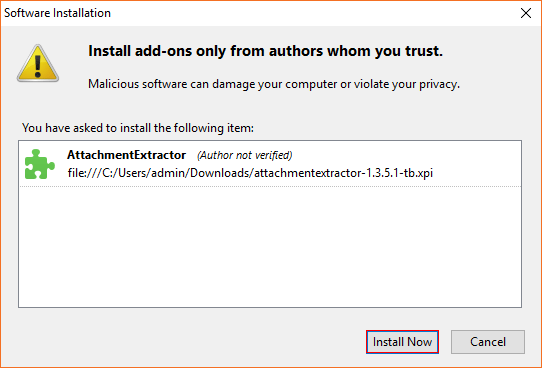
6 – After a few seconds, you’ll notice that a message flashes. This particular message asks you to restart the Thunderbird email program for the successful installation of an add-on file. Therefore, now you have to restart Mozilla Thunderbird application.
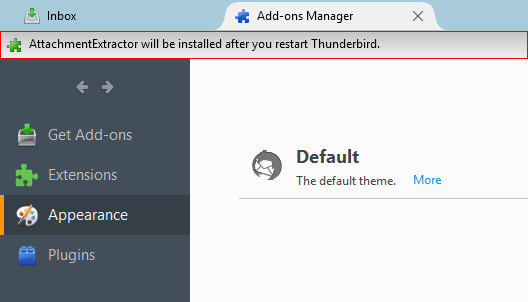
7 – Here begins the second phase of the process to save all attachments of Thunderbird. Choose any of the desired email folders, right-click on it and select ‘Extract All Attachments…..’ option. Click on the Browse button to continue.
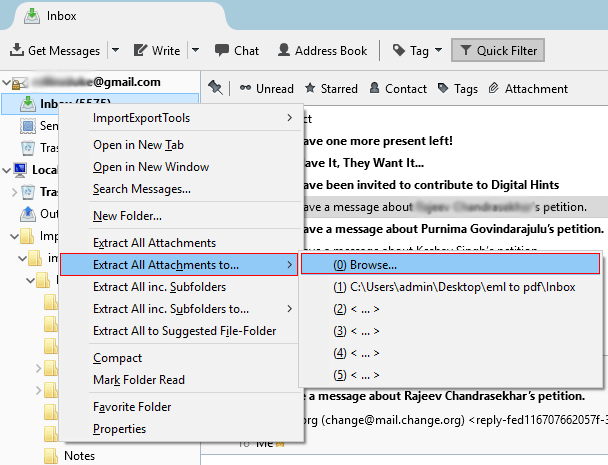
8 – Define the target path where you desire to save fetched attachments of Thunderbird emails. You can enter any of your desired location.
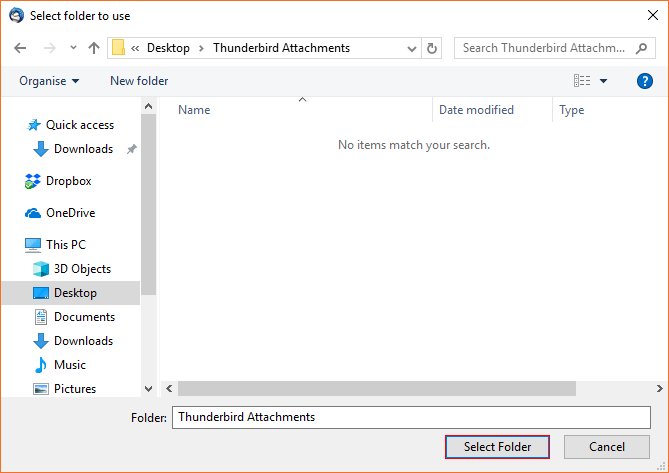
9 – The process of extracting all attachments from Thunderbird messages has now begin.

10 – After a while, you’ll find that multiple attachments get extracted at the defined path of your PC.
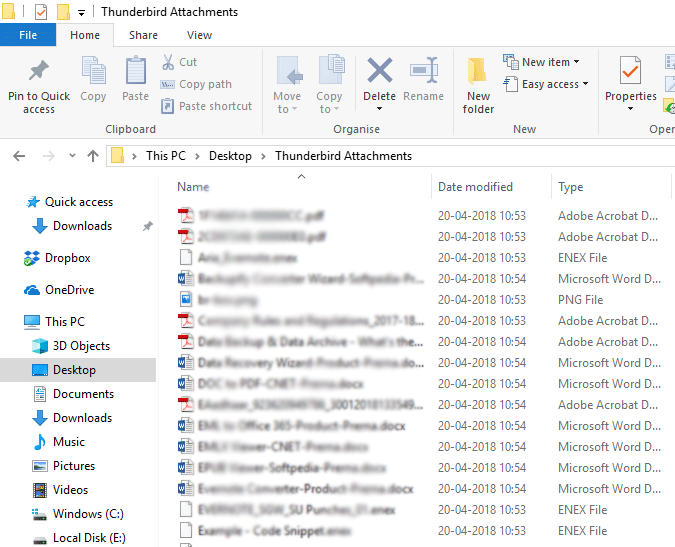
You can save all attachments from multiple Thunderbird emails for free by using the above-described method. But, wait for a second; the problem is not yet solved!
“Hello, all! I need to extract multiple attachments from Thunderbird emails. This is required to backup all my attachments at the secondary location for a confidential cause. Many people suggested me to use Thunderbird Attachment Extractor for my purpose and I took it. But, don’t know why this solution is not working for me? Yes, I had used this approach and in the end, I found none of the attachments at the mentioned location. Can anyone now tell me that what is this going on? Am I using the wrong idea or what? Please help me out!”
#2 : Use OneTime Software
Alike the above customer, there are several users who get the unsuccessful result from Thunderbird Attachment extractor. The major reason behind this is ‘You cannot save multiple attachments from Thunderbird via free extractor utility in Mozilla Thunderbird 17.0 and above editions.’ This free add-on service is unavailable for the updated version of the Thunderbird email service.
In order to overcome your issue without any barrier, we are going to suggest you an alternative solution. You can use this solution even in the absence of the Thunderbird program as a supportive application. The solution demands for installation of an application named as OneTime Thunderbird File Converter. It is an independent method to save multiple attachments from Thunderbird on Windows 10 and below version. Also, it works smoothly with all versions of the Mozilla Thunderbird mail client.
The procedure involves only 4 simple execution steps to save all attachments of Thunderbird. Following is the description of the steps for the same :
1 – Install and run the OneTime Software on your PC. Browse the source Thunderbird mailbox file in it.
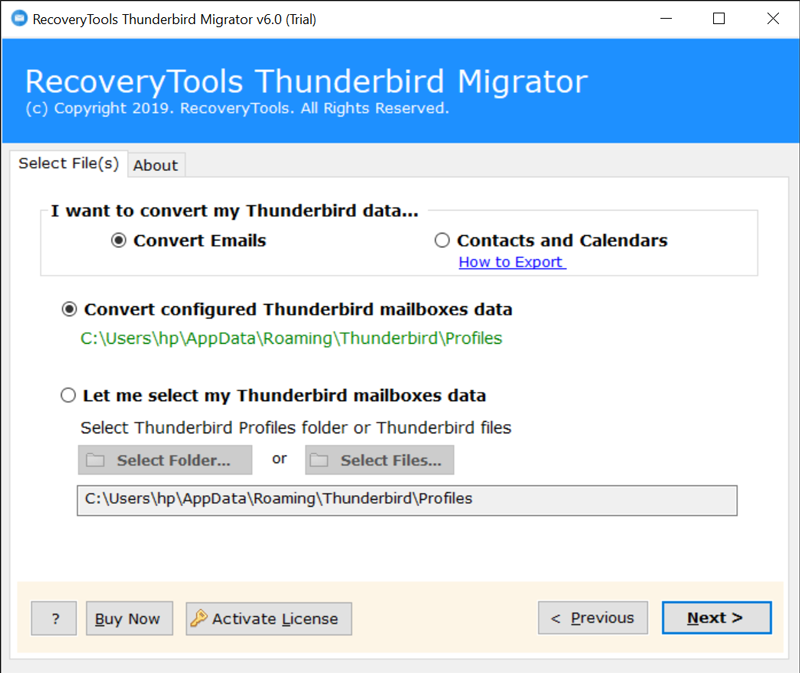
2 – Click on Next and choose the ‘DOC’ option from the list of Select Saving Option.
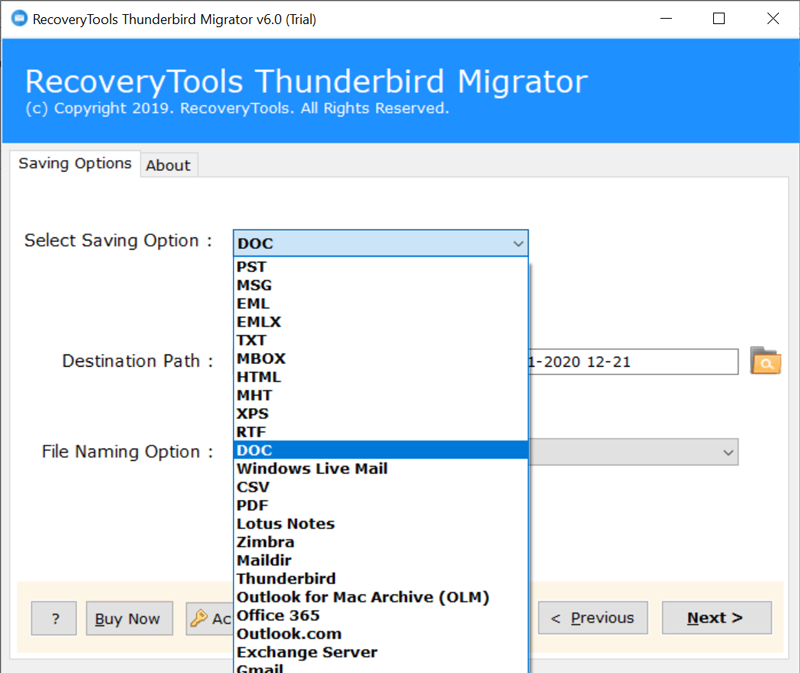
3 – Define the destination path where you wish to save all the extracted attachments of Thunderbird emails.
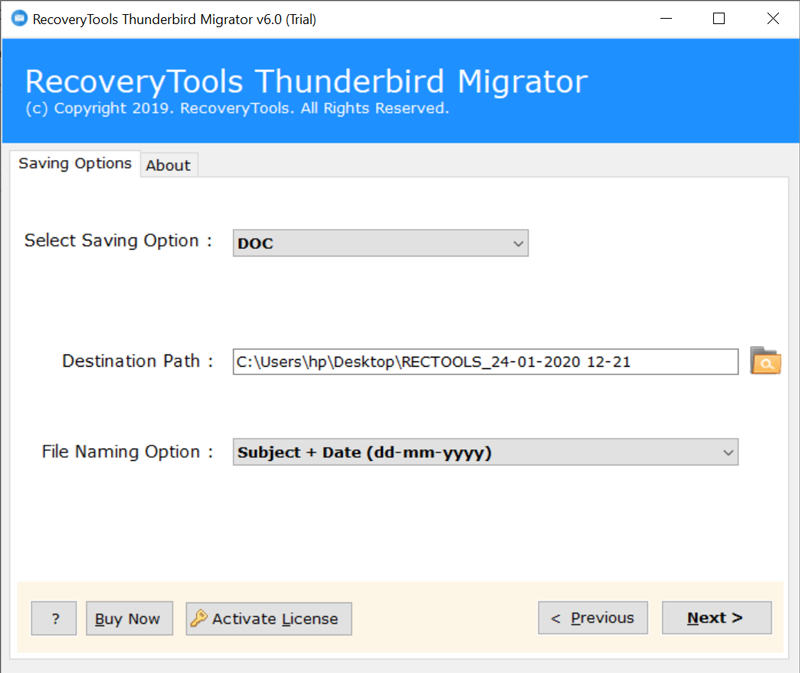
4 – Click on the Next button to initiate the procedure of saving all attachments from multiple Thunderbird emails. After completion of the task, you can get all attachments from a separate folder as shown in the desired screenshot.
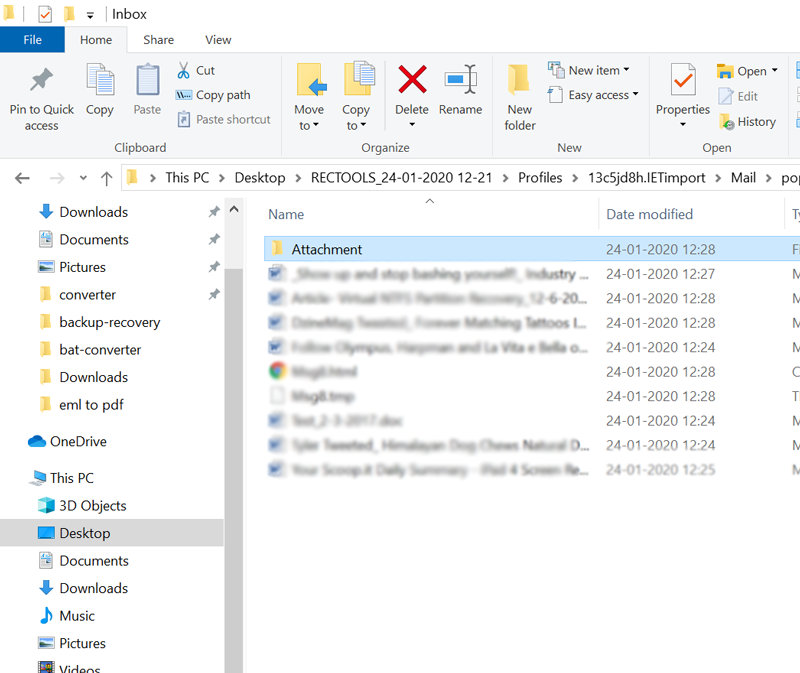
Its Time to Conclude
For sure it is pretty much tough to pick 1 from 2 solutions to save multiple attachments from Thunderbird. Both of the described approaches have their own pros and cons. Therefore, before picking up any one of the solutions, we would like to help you by giving a tip.
Tip – Whenever you wish to extract all attachments of Thunderbird, check the current version of your mail client. This will resolve half of your problem. After this, decide that you want to go for 10 steps-solution to achieve your task OR you wish to quickly finish your work in just 4 clicks.
Your point of view on our suggested tip will definitely show you a way to make a wise decision. We hope that we have successfully resolved your problem. Still, in case you have some queries, please feel free to contact us.