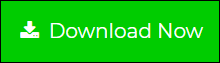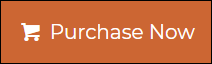How to Export Gmail as PST? Easy Idea to Troubleshoot This Problem
Creative Team | June 2nd, 2020 | Convert Emails
Are you a person who is in search for a solution to export Gmail as PST file of Microsoft Outlook 2019, 2016, 2013?
It is a common requirement for a solution that saves Gmail to PST file of Outlook mail client. People face struggle in doing this because they suffer from several complications caused due to the absence of an appropriate approach. The use of a wrong solution might result in cybercrimes, data breaches, and other internet attacks.
Therefore, it is important to use a suitable and safe technique to export Gmail to PST without Outlook. Today we are here with this write up to tell professionals about a foolproof solution to download Gmail to PST. Moreover, officials can use our recommended idea to solve the following common issues :
- How can I export Gmail to PST without Outlook?
- Is it possible to export Gmail emails to PST file?
- Can I export Gmail contacts to Outlook?
- How to convert Gmail to PST file of 2019?
- Can I migrate Gmail account to Outlook?
How to Export Gmail as PST?
- Run ‘Gmail to PST converter’ on your computer.
- From the left-hand side of the panel, click on Gmail.
- Now enter credentials of source Gmail account.
- Select Gmail folders & choose PST as a saving option.
- Import resultant PST file in target MS Outlook.
Export Gmail to PST without Outlook – Stepwise
1 – Click on the ‘Download Now’ button given below to directly get the EXE file of ‘Gmail Backup Software’. This lessens the overall time that a person might dedicate in navigating to the official website and then, download the setup file.
2 – Install recently download the EXE file on your system and then, launch the application to begin exporting Gmail as PST.
3 – Enter the ‘email address’ and ‘password’ of source Gmail account and then, click on the Login button.
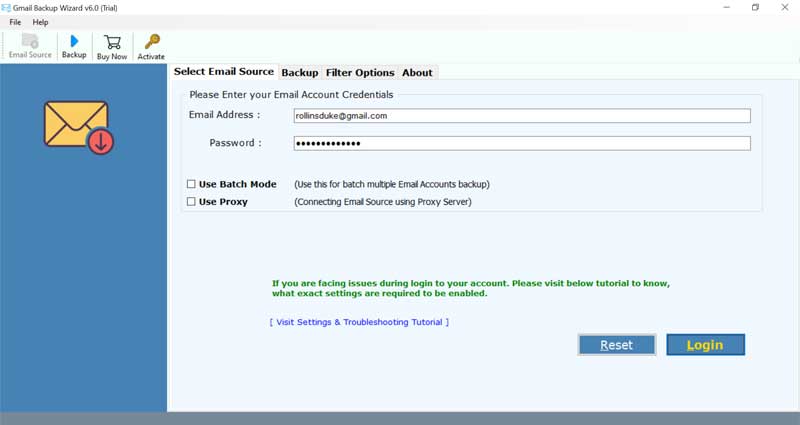
Note – The IMAP server settings should be enabled in the Gmail tenant. Also, make sure that the ‘less secure app access’ feature is active in the account.
4 – Once the login procedure gets completed, the software extracts folders that are present in the Gmail account. The extracted Gmail items are then loaded on the left-hand side of the screen. You can have a look on the listed folders and then, check their checkbox.
Tip – It is not compulsory to select all folders. You can choose only those Gmail items, which you wish to download in the PST file.
5 – Continue with the procedure of saving Gmail to PST file by expanding the menu of ‘Select Saving Option’. From this list, choose the ‘PST’ option.
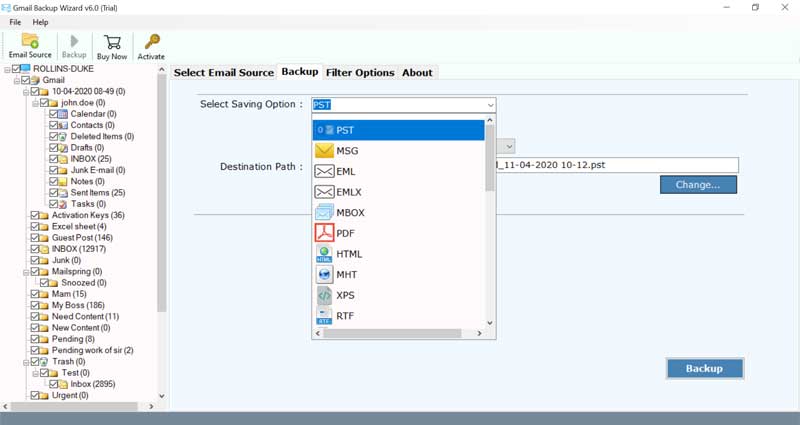
6 – Now download Gmail to PST by defining the location where you wish to store resultant PST file and then, hit on the Backup button.
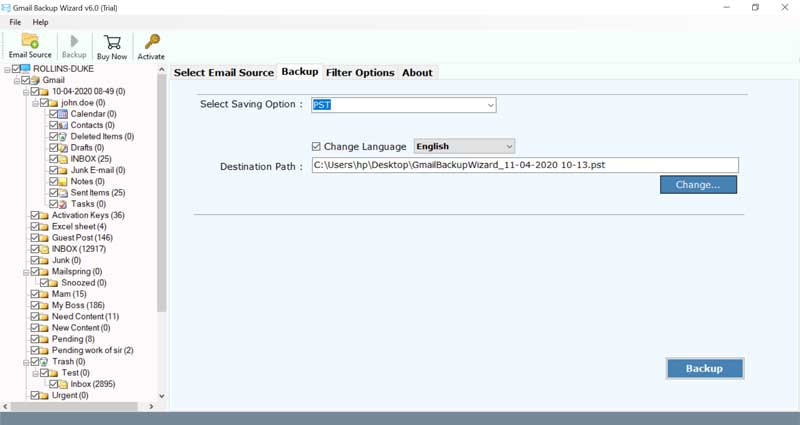
7 – Just after a few minutes, the Gmail to PST converter creates a file having .pst extension. Now you have to import this file in the target Outlook profile.

8 – Run MS Outlook and open resultant PST file in Outlook by selecting the Open Outlook Data File option.
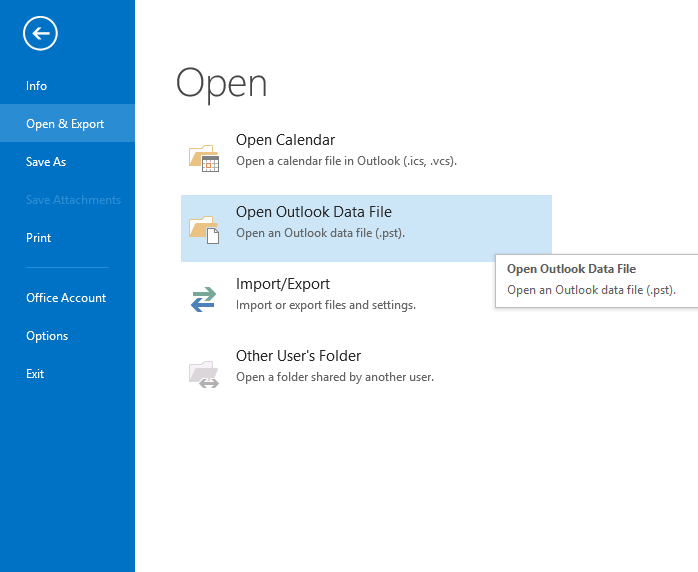
Customer Query – I used your product to export Gmail as PST file. It was really easy-to-use and I loved the way in which this app works. Seriously, its a great application that is available at an affordable price. However, I have a question to ask – How do I import resultant PST file in my Outlook profile? Can you assist me with this?
How do I Import Output PST File in Outlook?
After exporting Gmail contacts, emails, calendars, etc., to PST via our tool, people demand for a solution to import .pst in MS Outlook. Therefore, we are describing the following steps to import PST file in Microsoft Outlook 2019, 2016, and 2013 :
- Launch MS Outlook profile on your system in which Gmail data is to be opened.
- Now click on the File menu and then, select Open & Export >> Import / Export.
- Choose ‘Import data from another program…’ option and click on Next
- Select ‘Outlook Data File(.pst)’ option and hit on Next to continue further.
- Hit on the ‘Browse’ button and add PST, which is created by Gmail to PST converter.
- Click on Next >> Finish to command Outlook that it should begin the import process.
Why Should We Opt for Gmail to PST Converter?
The very first reason to use our recommended technique is – It enables users to export Gmail to PST without Outlook installation. Sometimes a situation arises where professionals don’t have a system having Outlook installed in it but they have to export Gmail as PST. This solution proves itself useful in such a case.
Also, the solution does not ask clients to use Google Takeout to first download Gmail data on local PC and then, use a file converter to convert MBOX to PST. Gmail to PST converter directly download Gmail to PST without saving data in MBOX file format. It keeps the data integrity and folder structure intact throughout the procedure.
Finally, You Can Save Gmail to PST File with Ease
Well, now its time for us to leave and conclude our blog. Before going, we only want to say one thing – data security and integrity is crucial in the business world and we can’t take it to forsake. Therefore, the foolproof solution to export Gmail as PST without Outlook is suitable for professionals. Also, the software does not consume a long time duration in downloading Gmail to PST. It is a quick procedure to save Gmail to PST file for backup or migration purposes.